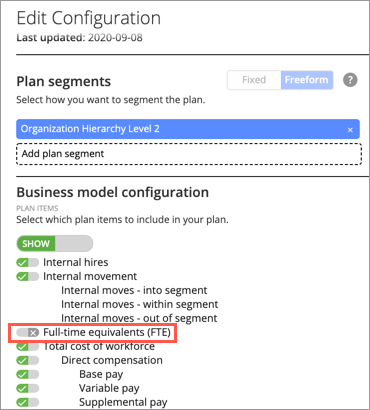FTE Model
The FTE model projects the future full-time equivalent count based on the headcount targets.
Overview
Full-time equivalent (FTE) is a unit of measure that indicates the workload of an employee so that they are comparable. It uses the expected workload for a full-time employee as the base measure. So, a full-time employee is counted as one FTE, while a part-time employee gets a FTE value proportional to the hours they work.
Visier Planning is primarily headcount based; however, in most organizations Finance wants to understand how the future headcount will impact expected FTE. Allocating future headcount against a budget that is measured in FTE can be inaccurate and lead to discrepancies between Finance and HR data.
With Planning's FTE model, you can see the impact on the FTE as you make changes to your workforce plan. The model calculates the FTE for your future headcount to ensure that your plan is aligned with the FTE budget produced by Finance.
The model uses the headcount targets from the Headcount model along with the known FTE Ratio in order to project the future FTE in the workforce plan. For more information, see the Headcount Model.
Calculation details
The FTE Count is calculated by taking the planned headcount and multiplying it by the FTE Ratio for each period. The FTE Ratio represents the percentage of the total headcount required to calculate the FTE.
For example, if the planned headcount for the period is 150 and the FTE Ratio is 90.0%, then the FTE Count is calculated as follows:
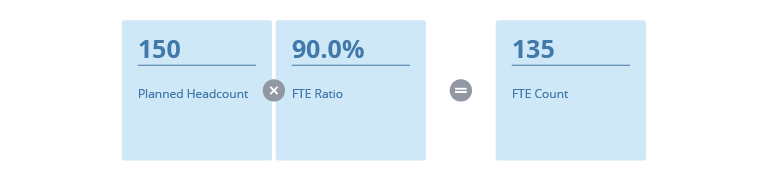
How to enable the FTE model
Your administrator must update the plan item security settings in Studio before you can use this plan item.
If you don't see the plan item in the planning grid and you can't turn it on in the Edit Configuration dialog, do the following:
Step One: Contact your administrator to enable the plan item
Administrators can enable a plan item by setting up plan item security. To set up plan item security in a project, click Security > Plan Item Security on the navigation bar. In Plan Item Security, administrators will select the permissions that can access the plan item. As a result, users who have the assigned permission will be able to use the plan item in their plans. For more information, see Plan item security. After the project is published, the plan item will be enabled by default for all new plans.
Step Two: Turn on the plan item in existing plans
After your administrator has updated and published the plan item security changes, you will have the option of including the plan item in any existing plan. To turn on the plan item, click the Edit Configuration button ![]() in your plan.
in your plan.
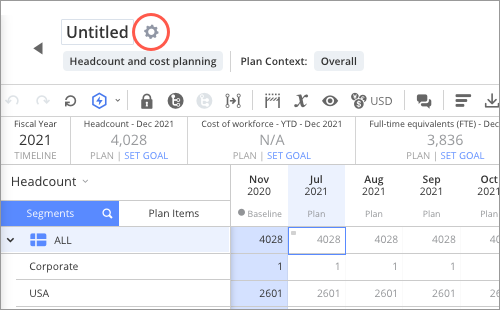
In the Edit Configuration dialog, under Business model configuration, click the Plan Item toggle of the plan item you want to show in the plan, and then click Save.